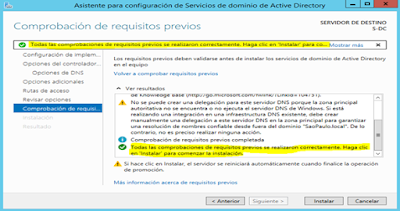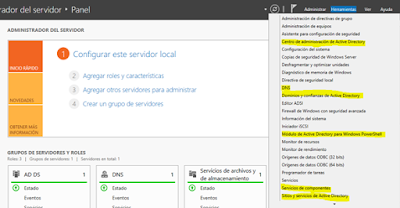Se
debe agregar el rol administrador del servidor
Damos clic en siguiente.
En “tipo de instalación” seleccionamos la opción
“Instalación basada en características o en roles”. Clic en siguiente.
Elegir el servidor donde se desea crear el
servicio. Clic en siguiente.
Se debe elegir la opción “DHCP” en la pestaña de
“Roles de servidor”. Aparecerá una ventana Auxiliar donde se debe elegir la
opción “agregar características”.
Después de agregar las características damos clic en
siguiente
En la pestaña “Características” damos clic en
siguiente.
En
la pestaña “Servidor DHCP” leemos las especificaciones y damos clic en
siguiente
En
“confirmación” damos clic en instalar.
Se
debe esperar mientras se realiza la instalación
Una
vez instalado, damos clic en “Completar configuración de DHCP”
Saldrá
una ventana auxiliar con especificaciones con las tares que se deben hacer para
el servicio DHCP. Clic en siguiente.
Aquí
se está autorizando el funcionamiento del servicio, se puede dar el caso de que
no se cuente con un controlador de dominio, solo sería necesario un DNS. Clic
en confirmar.
EL
sistema creará los dos grupos: DHCP Administradors y DHCP Users. Este último tiene
privilegios de sólo lectura sobre el servicio y clic en cerrar.
Se
debe cerrar el primer asistente.
Ahora
que ya está instalado y autorizado se procede a la configuración básica, como
es crear un ámbito que se utilizará para asignarle configuración IP a los
clientes que lo soliciten
Para
eso, se debe ingresar en la consola de administración de DHCP
Al
seleccionar “IPv4” se podrá ver un anuncio “Agregar un ámbito”.
Clic
derecho en “IPv4”, luego en “Ámbito nuevo”
En
el asisten, clic en siguiente:
En
la siguiente ventana se debe colocar un nombre del ámbito y una descripción,
son datos que servirán para la administración de la red y clic en siguiente.
En la siguiente ventana, se debe digitar el
rango de las direcciones IP quese desean repartir entre los equipos que se
conecten a este ámbito.
Se debe escribir la primera dirección IP y
la última dirección IP, además la máscara de subred.
Este rango de direcciones IP deben estar en
el mismo segmento de la dirección IP que tiene el servidor controlador de
dominio y la misma máscara de subred.
Clic en siguiente.
Si dentro del Ámbito elegido se tuviera alguna
dirección IP ya asignada manualmente se debe excluirla o si se necesitará una
dirección IP para un servidor, una impresora es aquí donde se debe reservar
esas direcciones.
Se debe escribir la dirección IP o rango de
direcciones IP y clip en Agregar. Luego de agregar las direcciones IP clic en
siguiente.
1. Ahora se debe configurar la duración de la
concesión de la dirección IP entregada, si es una red cableada se recomienda
como mínimo 8 días, no se aconseja menos días porque este cambio de direcciones
IP genera tráfico en la red.
Si es una red WIFI se recomienda máximo 8
horas por motivos de seguridad.
Clic en siguiente.
Se
deja tal y como la ventana muestra por defecto. clic en siguiente.
1. En la siguiente ventana el asistente ya tiene
identificado por defecto el enrutador o la puerta de enlace para salir a
internet, en caso de que no lo reconozca se le debe escribir la dirección IP y
dar clic en Agregar.
Se puede dar el caso de que el mismo servidor
se puede ser el enrutador (Por cuestiones de seguridad no se aconseja que el
mismo controlador de dominio sea el enrutador)
Clic en siguiente.
1. Seguido el asistente identifica automáticamente
el nombre del dominio y la dirección del DNS. Se puede agregar más direcciones
de otros DNS por ejemplo se podría agregar la dirección 8.8.8.8 que es el DNS
de Google.
Clic en siguiente.
En
esta ventana pide un servidor Wins lo cual no se usa ya. Clic en siguiente.
En
esta ventana pregunta si se desea activar el ámbito, ahora se elige la primera
opción y clic en siguiente.
Para
culminar, dar clic en “Finalizar”.
Ya
se puede visualizar que el ámbito esta creado y activado
El
ámbito ofrece varias carpetas donde se podrá ver la configuración anterior,
como el rango de direcciones IP, las direcciones IP que ya están asignadas a
equipos clientes, reservas de direcciones IP.
1.
Ahora se debe iniciar el equipo cliente, para
que el servidor DHCP le asigne una dirección IP
En el equipo cliente, se da clic derecho sobre
el icono de red y se elige la opción “Abrir centro de redes y recursos
compartidos”
En
esta ventana se debe dar clic en la opción cambiar configuración del adaptador.
Luego
clic derecho sobre el icono de la red y se elige la opción propiedades
Dependiendo
de los privilegios que tiene la cuenta con la que se ingresó al equipo cliente,
puede solicitar credenciales de administrador.
Se
deben ingresar y clic en si
Se
elige la opción protocolo IPv4 y clic en propiedades.
En
esta ventana se elige la opción “Obtener una dirección IP automáticamente”,
también se digita la dirección del DNS y clic en aceptar.
Ahora
se ingresa al CMD o consola para verificar la dirección IP que se le asigno al
computador cliente.
Estando
en la consola CMD, se digita el comando “Ipconfig” para ver la dirección
asignada
También
se debe escribir el comando “ping” a la dirección del servidor para verificar
que están en el mismo segmento.
Ahora
se debe revisar en el servidor en el servicio DHCP para comprobar que ya está
registrado el equipo cliente.
Para
nuestros equipos clientes lo primero que se debe hacer es agregarlo al dominio
para que el DNS lo resuelva y luego ya se puede colocar dirección IP
automáticamente para que el DHCP le entregue una dirección IP